磨刀不误砍柴工,输入法是平时使用频率极高的工具类软件,因此值得花时间去让这个工具变得更加趁手,在 2022 年我学会了双拼输入法(如果你还在使用全拼,我强烈建议学一下双拼,可以参考我之前写的这篇博客:也许你该试试双拼输入法 | Hank’s Blog
我一直用的是 macOS 系统自带的双拼输入法,今年年初看到很多 X 友都强烈推荐 RIME输入法,我决定使用这个开源的输入法,使用至今已经3个多月了,这篇文章就来总结一下我的使用体验。
这篇文章只是我的体验,不会详细介绍 RIME 输入法的详细功能,更详细的配置可以查官方文档,希望能对你使用输入法产生一些启发。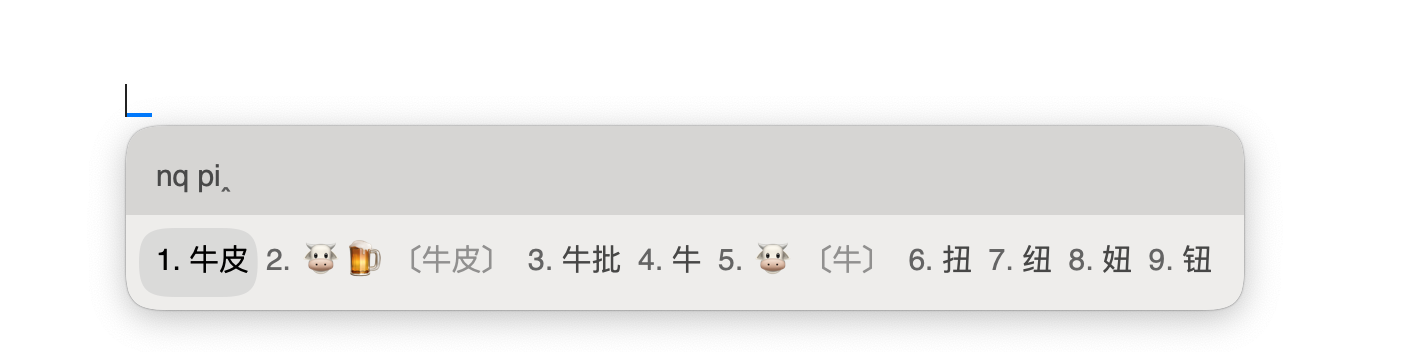
为什么是RIME?
- RIME是一个高度定制的输入法,意味着它非常的自由。
- 它是基于 yaml 配置的,没有GUI,因此需要你有一些程序基础和耐心才能配置。
- 强大的拓展系统,可以使用 lua 实现自定义功能。
- 体积小巧,无须联网,没有隐私问题。
基于上面这些对于一个程序员来说完全不是问题,而且是优势,因此我选择使用它来作为我的输入法再好不过了。
当然,如果你对输入法没有感受到痛点,我建议还是使用成品输入法,现在关闭这篇文章还来得及,至少现在来说,支持双拼的微信输入法已经足够好用了(除去隐私问题)。
基础配置
在Mac平台的一个比较受欢迎的实现是 Squirrel 输入法,中文又称鼠须管,别担心配置文件是在各个平台通用的,因此只需要维护一个自己的一套输入法配置就好了,所有平台都可以共享。
强烈建议不要从头开始写一份配置,目前网络上友有很多鼠须管配置文件,我使用的是mint-rime,也成为oh-my-rime,你也可以基于其他的配置文件来二次配置。
薄荷拼音的基本配置可以参考这里:oh-my-rime Input Method | Mint Pinyin,讲的可以说是非常细致了。
安装配置
下载安装
直接下载配置文件zip包,解压之后放置在 ~/Library/Rime 中,然后在菜单栏点击菜单栏【ㄓ】-【重新部署】即可完成基础配。如果是使用全拼输入法的话这里就可以正常使用了。
这种方式适合大部分用户,方便快捷,后续可以使用云盘来同步配置文件。
软链接安装
如果是Git用户,可以fork一份配置,然后git clone到本地的项目文件夹 ,进入仓库目录,将本地目录创建软链接到到 Rime 的配置目录:
1 | ln -s "$(pwd)" ~/Library/Rime |
⚠️ 使用这种方式的时候要注意,如果是public repo 的话custom_phrase.txt 中不要放置敏感的信息。
进阶配置
安装完成之后一般就能使用了,但是如果要实现一些自定义的功能,需要修改配置,修改配置的方法有两种:
- 直接修改原始配置:
- Patch 配置,
我建议使用第二种方式,Patch 在不影响原始配置文件的情况下来实现自定义的功能,支持覆盖配置和新增配置,后续在更新作者配置的时候更加方便,如果使用Github的话,只需要写一个Github action就可以定时同步配置了
下面来介绍一下我Patch的一些配置,你可以做一些参考。
Patch 自己的输入方案
默认情况下,RIME使用的一般都是拼音输入法,我们可以根据自己的需求修改自己的方案,在 default.yaml 可以配置自己需要的输入方案
我自己是双拼用户,所以,在schema list中只保留了小鹤双拼
我这里根据自己的需要,只保留了小鹤双拼的方案,设置方法很简单,新增一个 default.custom.yaml 中把其他的schema都删除掉,只保留double_pinyin_flypy,然后设置候选字一页为 9 个:
1 | patch: |
你可以根据自己的需求保留相应的方案,使用的时候使用 ctrl + ~ 切换方案。
Patch 自定义皮肤
首先要理解如何自定义皮肤,下面是鼠须管输入法皮肤每个配置项,你可以自己根据自己的喜好来定制自己的专属皮肤。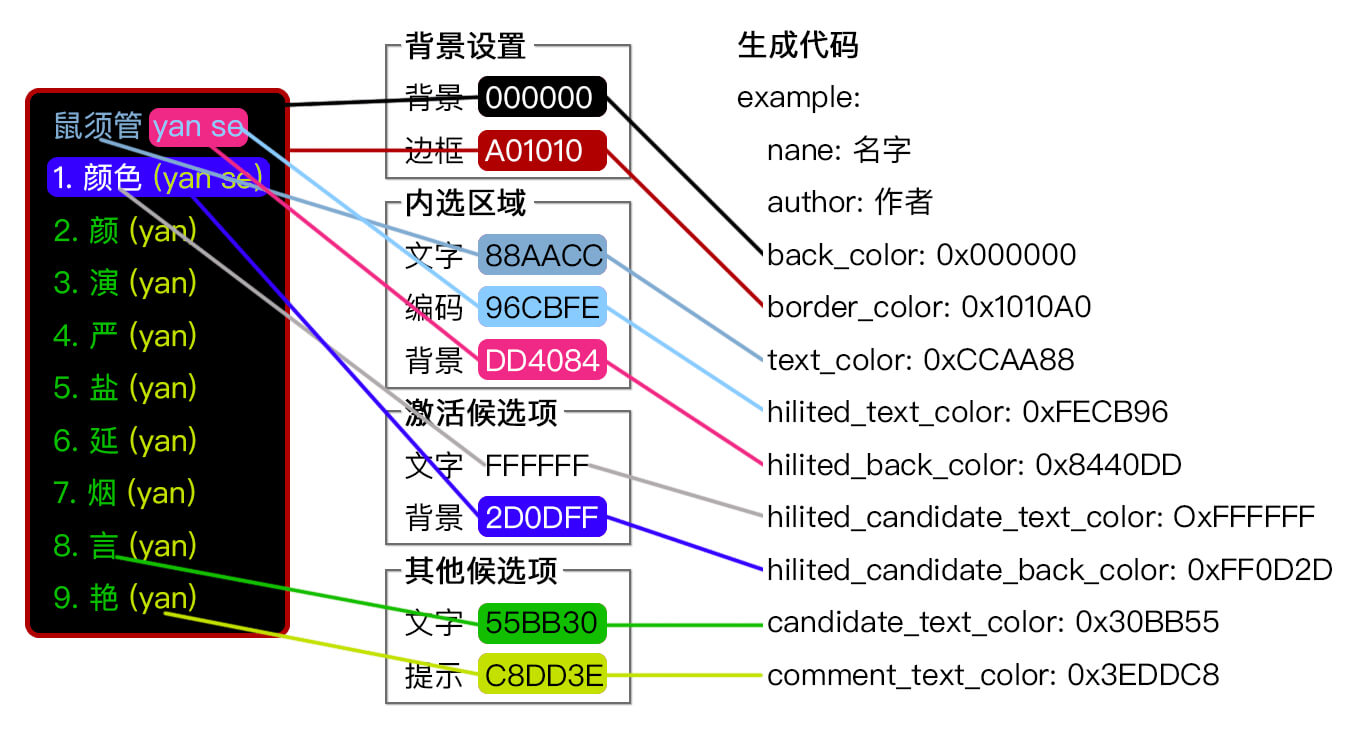
也可以使用 Squirrel 皮肤设计软件GitHub - LEOYoon-Tsaw/Squirrel-Designer: Squirrel Theme Simulator来设计皮肤,目前我使用的皮肤就是这个皮肤设计软件自带的 flat 主题,我感觉非常漂亮。
新增一个 squirrel.custom.yaml 配置文件用来覆盖默认的主题配置,分别patch 掉 style和preset_color_schemes字段。
1 | patch: |
然后重新部署就可以生效了。
Patch 双拼 preedit_format
默认情况下,输入双拼音节,comment框中会自动转换为全拼,但是按回车之后上屏的依然还是双拼,我感觉还是不习惯,可以把这个配置改掉,我在Github上找到了解决的方案:双拼模式下怎么能不让输入框的拼音自动展开成全拼? · Issue #261 · rime/squirrel · GitHub
在 double_pinyin_flypy.schema.yaml 文件里,找到 translator配置项,把 preedit_format 设置为 [],这样双拼就不会自动展开成全拼了。
最终结果如下:
macOS更新托盘图标
Release Squirrel System Tray Icon for MacOS Ventura/Sonoma · lewangdev/rime-ice · GitHub
默认的托盘图标很窄,可以参考这个连接:修改为系统输入法一样的宽图标,强迫症狂喜。

配置同步
如果在一个设备上修改了配置,如何在其他的设备上还能够正常同步?
同步至 iCloud
1、配置文件里打开 installation.yaml,将 id 改为自己设备的名称,比如家里的Macbook Pro之类的。
2、复制下面路径代码粘贴进去,将 admin 替换为 Mac 管理员名称(代码里 RimeSync 是同步后文件夹名称,支持自定义)。
1 | sync_dir: "/Users/admin/Library/Mobile Documents/com~apple~CloudDocs/RimeSync" |

更多同步的选项可以看文档:多设备同步 | oh-my-rime输入法
Git 同步
上面的「软链接安装」章节已经提到了,如果使用Git管理的话,最好通过软链接的方式安装,就和正常管理一个项目一样简单。
手机端
iPhone上面可以使用【仓输入法】GitHub - imfuxiao/Hamster: librime for iOS App,配置文件和电脑端的位置文件一样,只需要把配置文件复制一份到iCloud的仓输入法文件夹就可以了,然后部署就可以了。